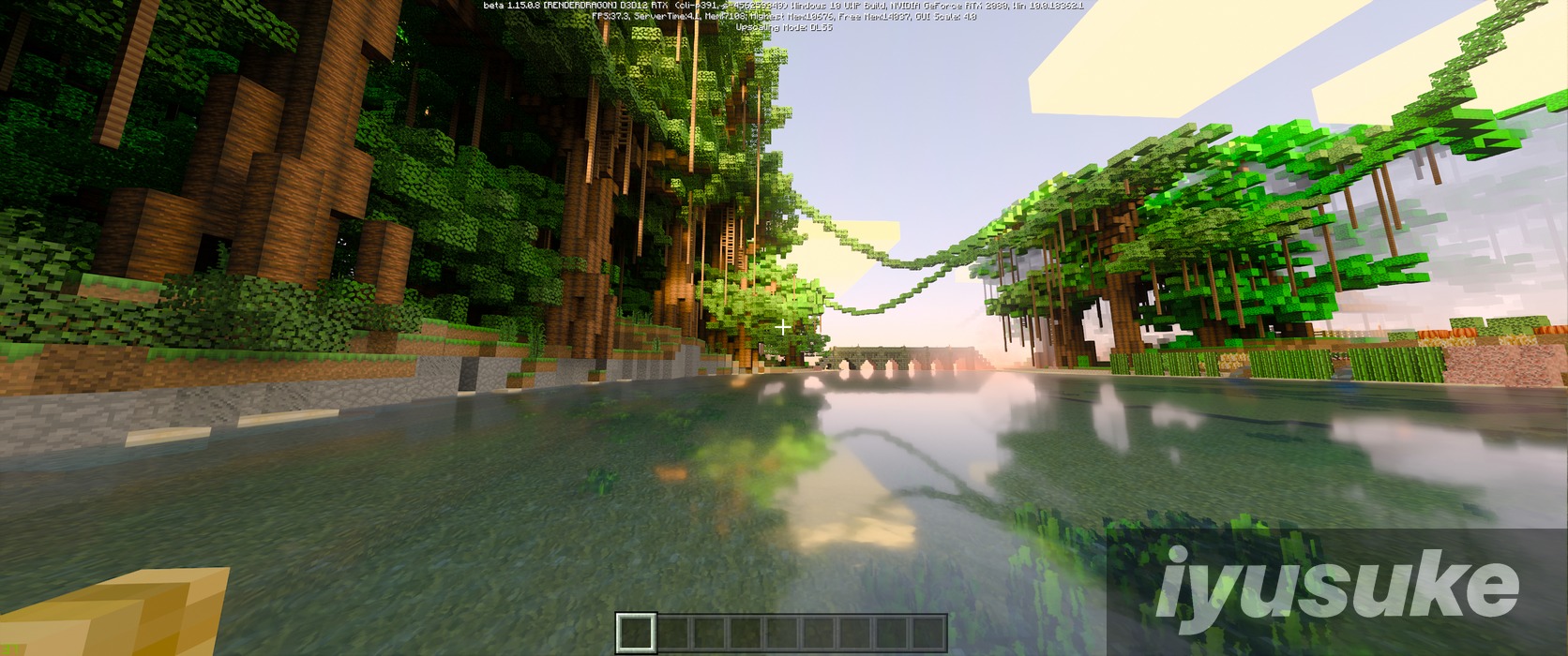マイクラファンのみなさま、ついに始まりました。そうです。マイクラ×レイトレーシングでグラフィックやビジュアル表現が大きく進化したマイクラ「Minecraft with RTX」のベータテストですね。
僕もすぐに参加しまして。レイトレーシングに対応した世界をいくつか見て回ったのですが、まぁ美しい世界だこと。
ただ、マイクラRTXのインストールまでの手順が少々分かりにくかったので、ダウンロードする方法とレイトレーシングで変わったマイクラの世界について、すこーしだけお話ししていきます。
レイトレーシングとは何なのか、Minecraft with RTXって?という人は、以下の記事もあわせてぜひ。
※2021/1/2 Update, ついに正式版がリリースされたことですし、マイクラ RTX β版から戻す方法について追記しました。Xbox Insider Hubから元のバージョンに戻すことができるので、β版で遊んでいたブラザーは要チェックです。
▶マイクラのグラフィックが超進化!Minecraft with RTXについて – iyusuke
Minecraft with RTX(ベータ版)をダウンロードする方法
それでは、早速 “Minecraft with RTX β” をダウンロードする方法について見てきましょう。
Minecraft with RTXのベータテストに参加するために必須の条件は、
- Windows 10版 Minecraftを所持している。
- Geforce RTXシリーズのグラボを所持している。※例:RTX 2060以上
- 最新バージョンのWindows 10である。
上記の3つ。”RTX” を冠するグラボをお持ちであれば、すべてのグラボが対応しているため、あとはCPUやOSの対応次第。ベータテストには無料で参加することができます。
システム要件は以下の通りとなっているので、ダウンロード前に確認しておきましょう。
| OS | Windows 10 最新版 |
| GPU | GeForce RTX 2060 以上 |
| CPU | Intel Core i5 以上 |
| メモリ | 8GB以上 |
| ストレージ | 2GB(リソースパックの容量) |
それじゃ、ここからはMinecraft with RTX β版をダウンロードする方法について、いくつかのステップに分けて解説していきますね。
あ、GeForce Experienceでドライバのアップデートもお忘れなく。
①Xbox Insider Hubをダウンロードし、マイクラRTXのパックを入手する
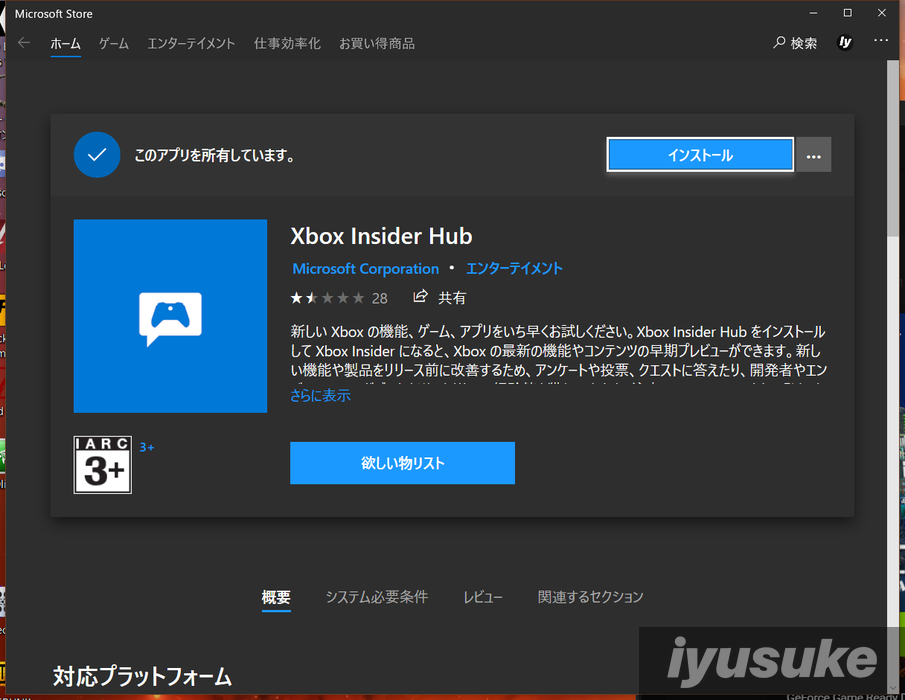
さてさて、まずはWindows10向けアプリ「Xbox Insider Hub」をダウンロードしましょう。
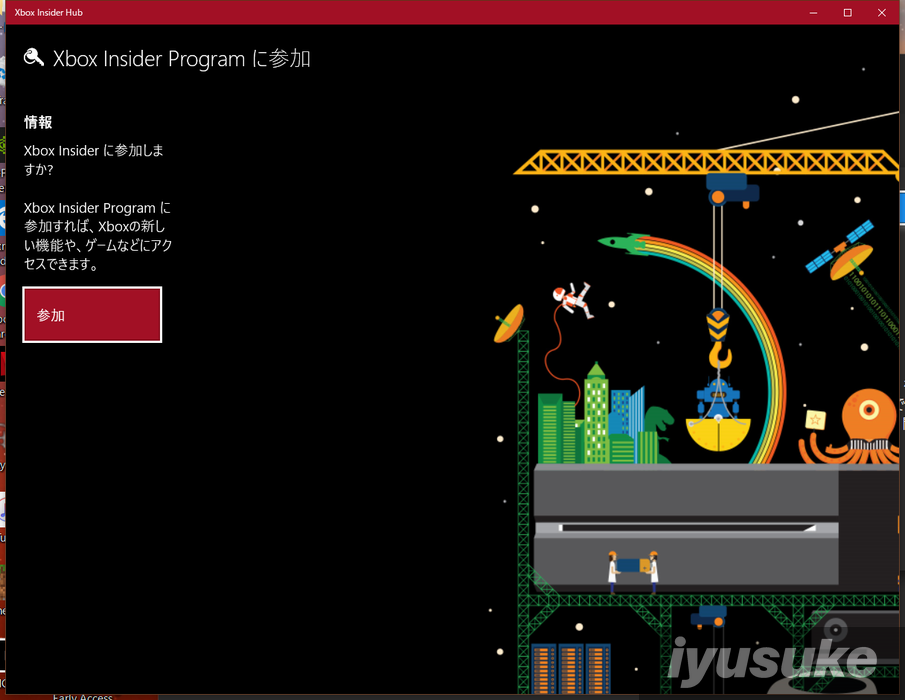
Xbox Insider Hubのダウンロードが完了すると、プログラムへの参加を促すポップアップが表示されると思うので「参加」をクリック。
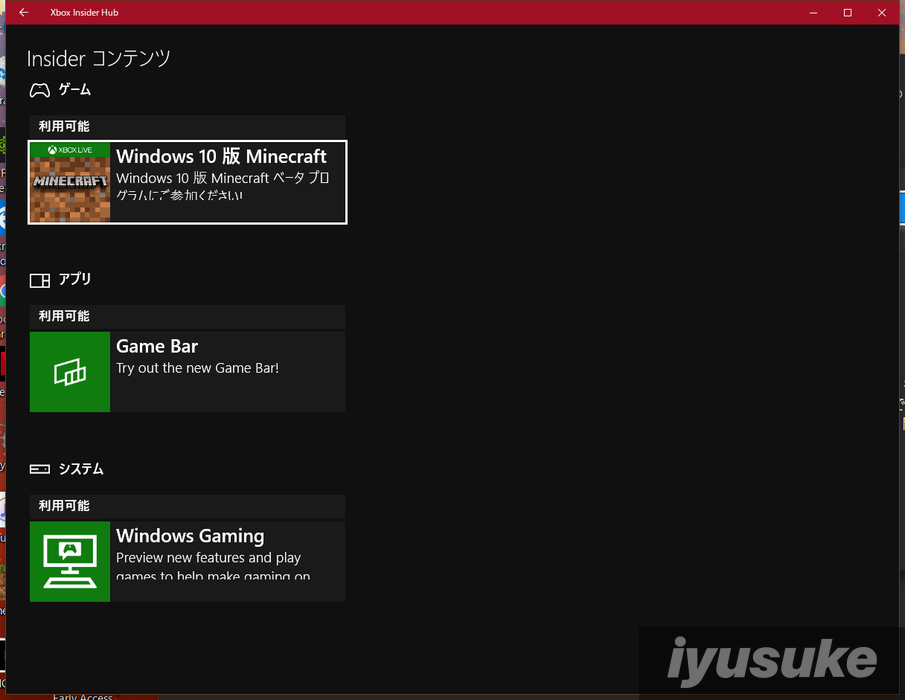
左側のメニューから「Insiderコンテンツ」を選択し、「Windows 10版 Minecraft」を選びましょう。
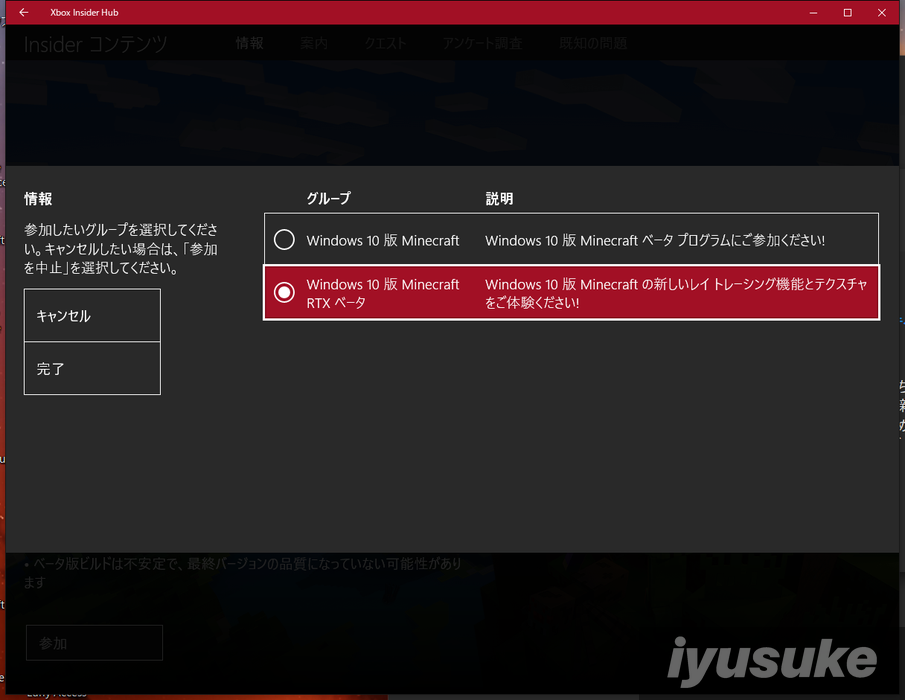
Xbox Insiderの使用条件に同意すると、参加したいグループを選択できるので、ここで「Windows 10版 Minecraft RTX ベータ」をクリック。
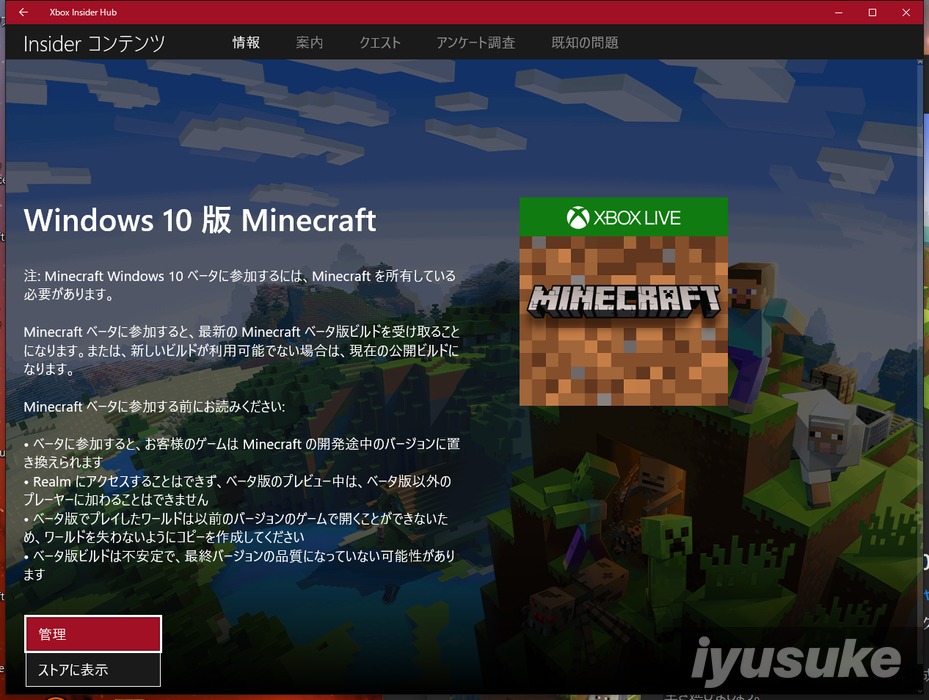
そしたら、Windows 10版 Minecraftのストアページに移動すると思うので、そのままマイクラを起動してみましょう!
ひとまず、これでMinecraft with RTXのベータテストに参加する準備は完了です。
②Minecraft with RTXに変わらない時はどうする?
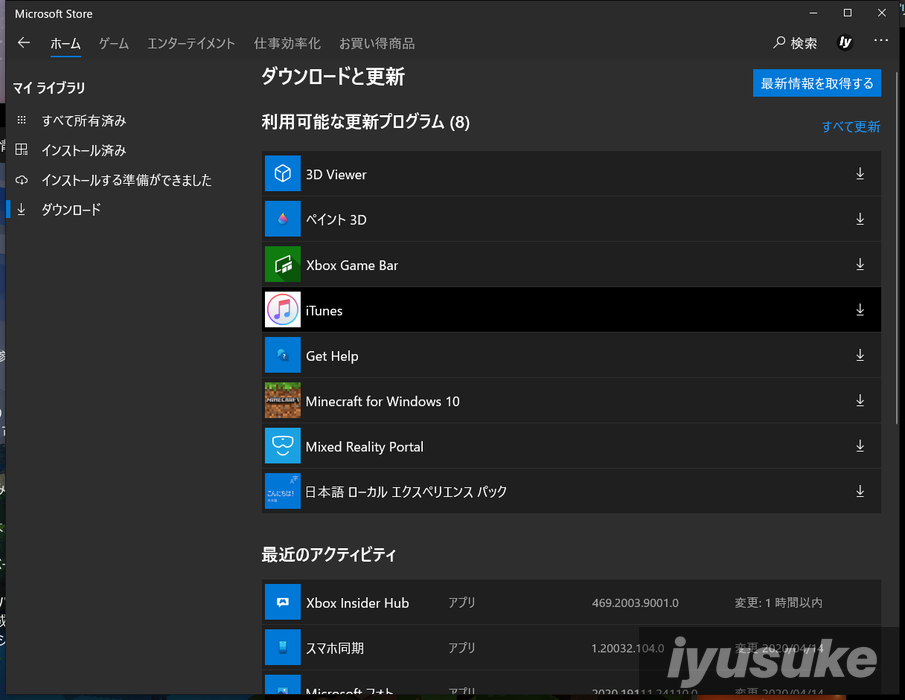
次に、ステップ①でWindows 10版マイクラが “Minecraft with RTX β” に切り替わっていない場合について。
こちらの対処は簡単でして。Microsoft Storeからアプリの更新をすれば、すぐにベータ版が適用されるはずです。お試しあれ。
③マイクラを起動し、β版になったか確認する
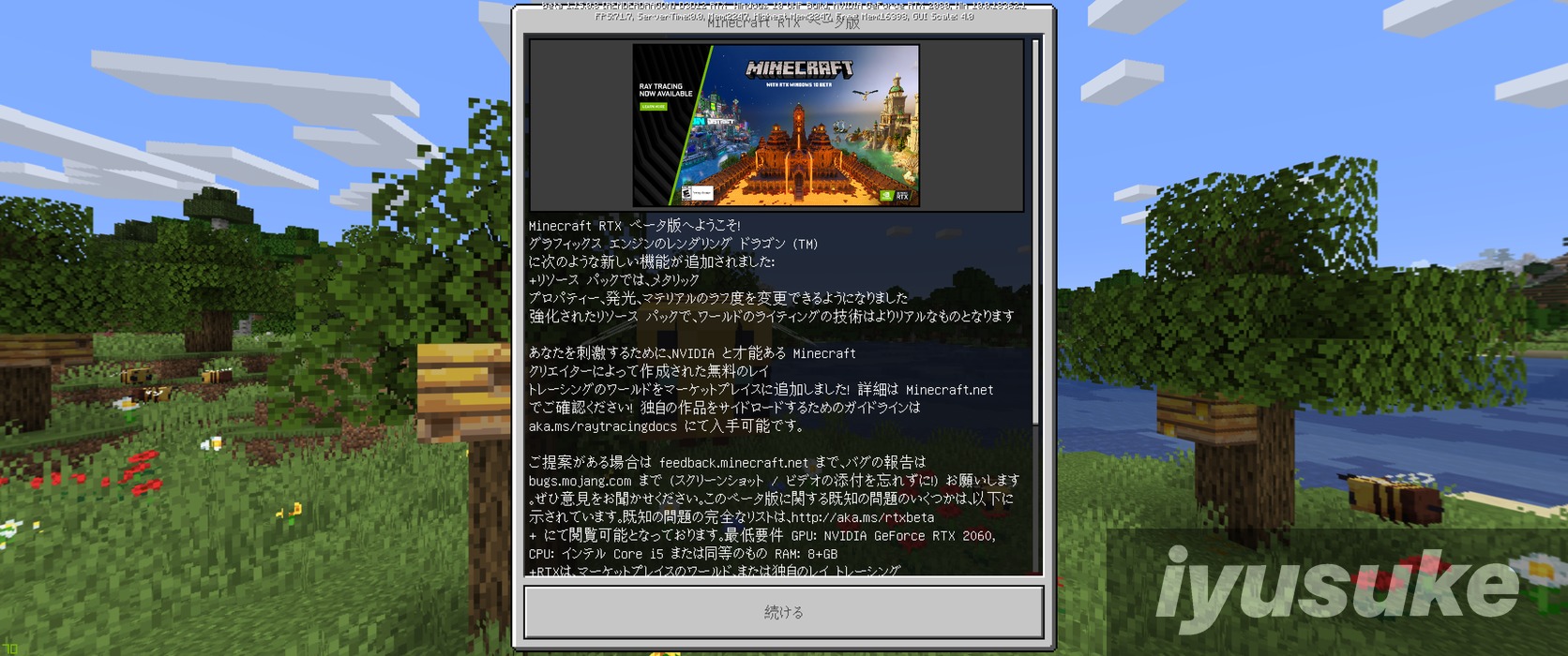
ここからは、Windows 10版マイクラを起動してリソースパックをダウンロードしていくのですが……どうでしょう。
「Minecraft with RTX ベータ版へようこそ!」のポップアップは表示されていましたか? 表示されていれば、問題なくダウンロードできているので、次に進みましょう。
④RTX向けのリソースパックをダウンロードする

次に、マーケットプレイス(起動画面にあるショップ)に移動して「RTX向けのリソースパック」をダウンロードしておきましょう。

Minecraft with RTX用のパックは、6つの世界が1つのバンドルにまとめられていまして。「レイトレーシングの世界」のダウンロードが完了すれば、設定は完了です。お疲れ様でした。
価格は無料。RTXに対応した6つの世界は、プレビューに「RTX」と記載されているので、どの世界がレイトレーシングに対応しているか、一目で判断できると思います。
そのまま世界を作っただけではRTXの美しい世界を体験できず、RTX対応の世界でワールドを作成する必要があるので、こちらもお忘れなく。
⑤思う存分にRTXな世界を楽しむ
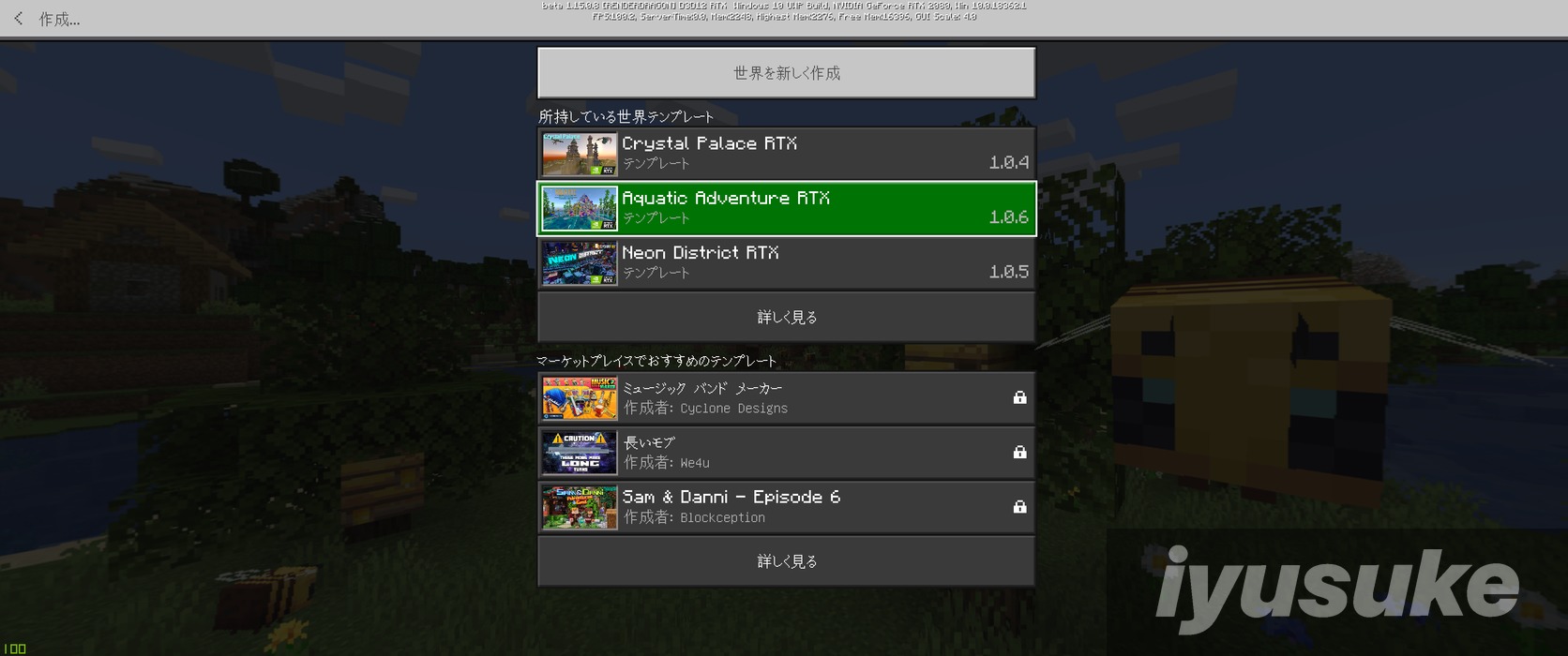
さてさて、もう設定は済みましたし、あとは思う存分にマイクラのRTXな世界を楽しむだけ。
ワールドの作成時に表示される「所持している世界テンプレート」から「RTX」の記載がある世界を選べば、レイトレーシングで美しくなったマイクラの世界へ訪れることができますよ。
Minecraft with RTXで美しくなったマイクラの世界

最後に、マイクラRTXで美しくなった世界を少しだけご紹介。まずは水中に差し込む光から。
これ、すごくないですか?ぼんやり差し込む光の感じがしっかり表現されていました。
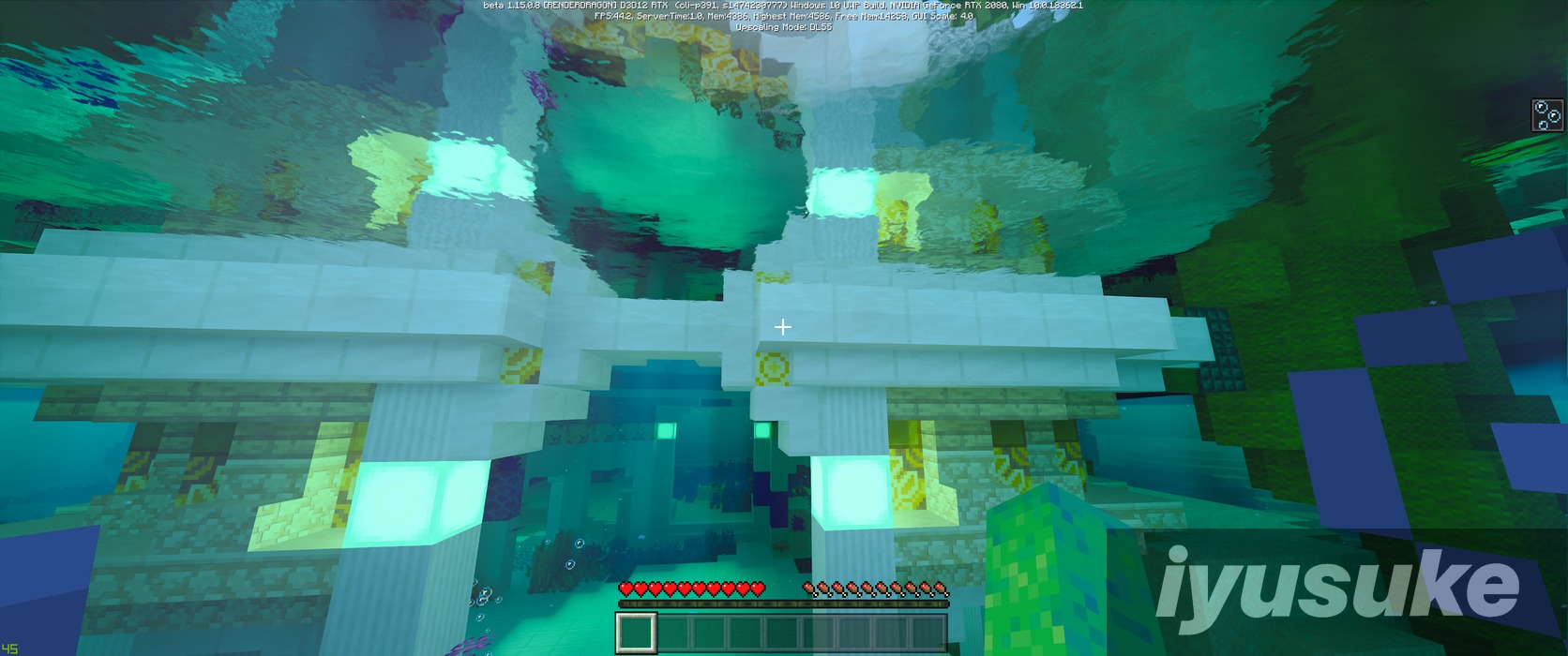
水の表面近くを水中から眺めてみるとこんな感じ。表面のゆらめく水の感じとかすごいのです。
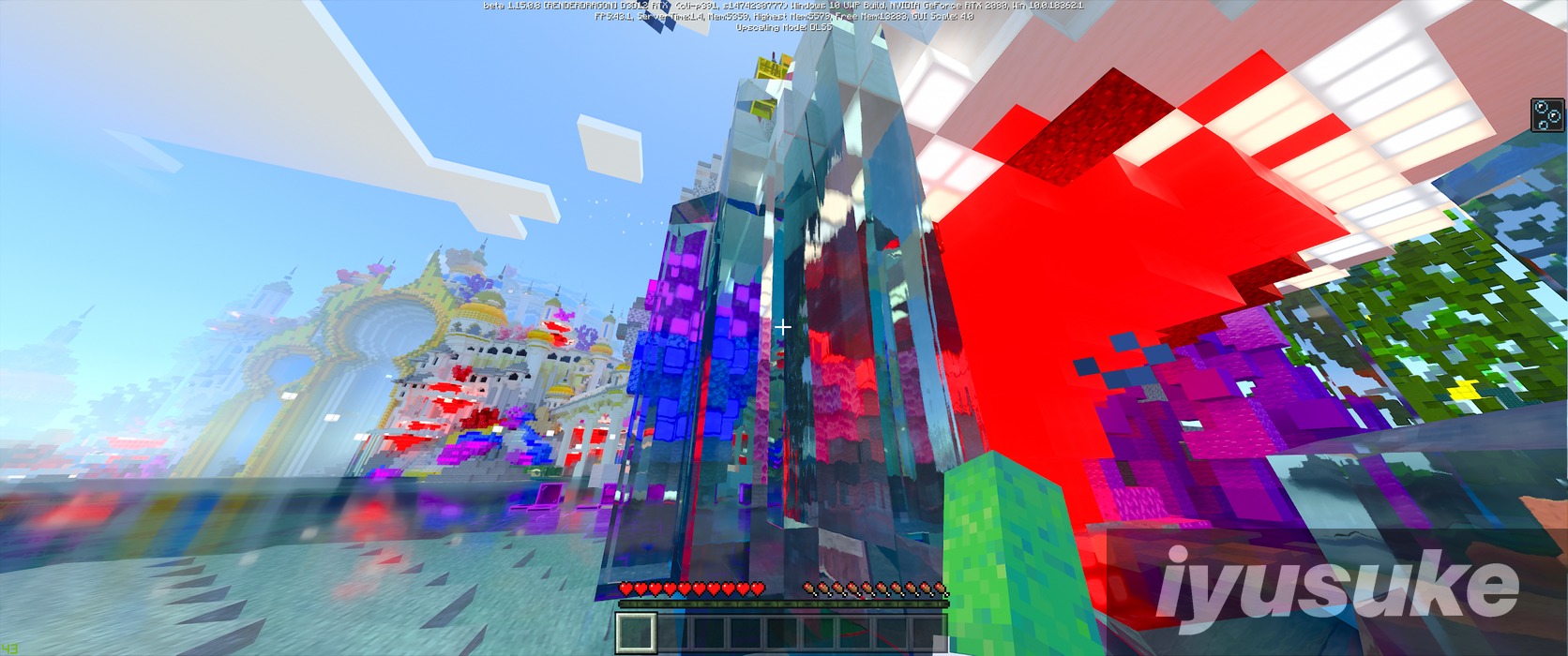
これは「Aquatic Adventure RTX」の世界なんですけど、いざ水中から顔を上げてみるとそこは壮大なワールドが広がってまして。

Minecraft with RTXでは、自ら発光するブロックもしっかり “光具合” が再現されているのですが、もはやどれがどのブロックか分からない問題。
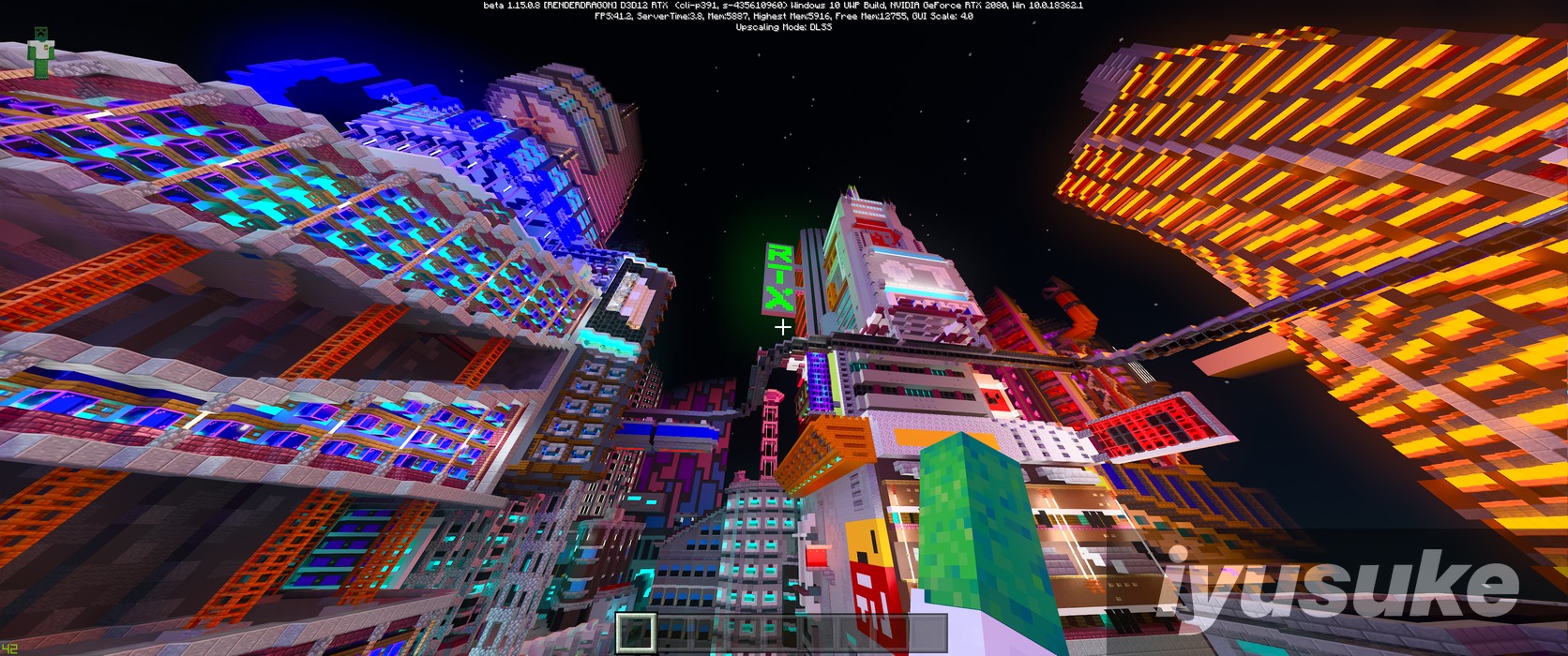
夜の世界では、発光するブロックはさらに存在感を増し、まさにサイバーパンクな雰囲気。これまでのマイクラでは表現できなかったような世界も実現できそうでした。

鉄ブロックなど、光を反射するブロックについては、より “リアルさ” を増しており、見る角度を変えると”その角度から見える反射”に変わるからすごい。
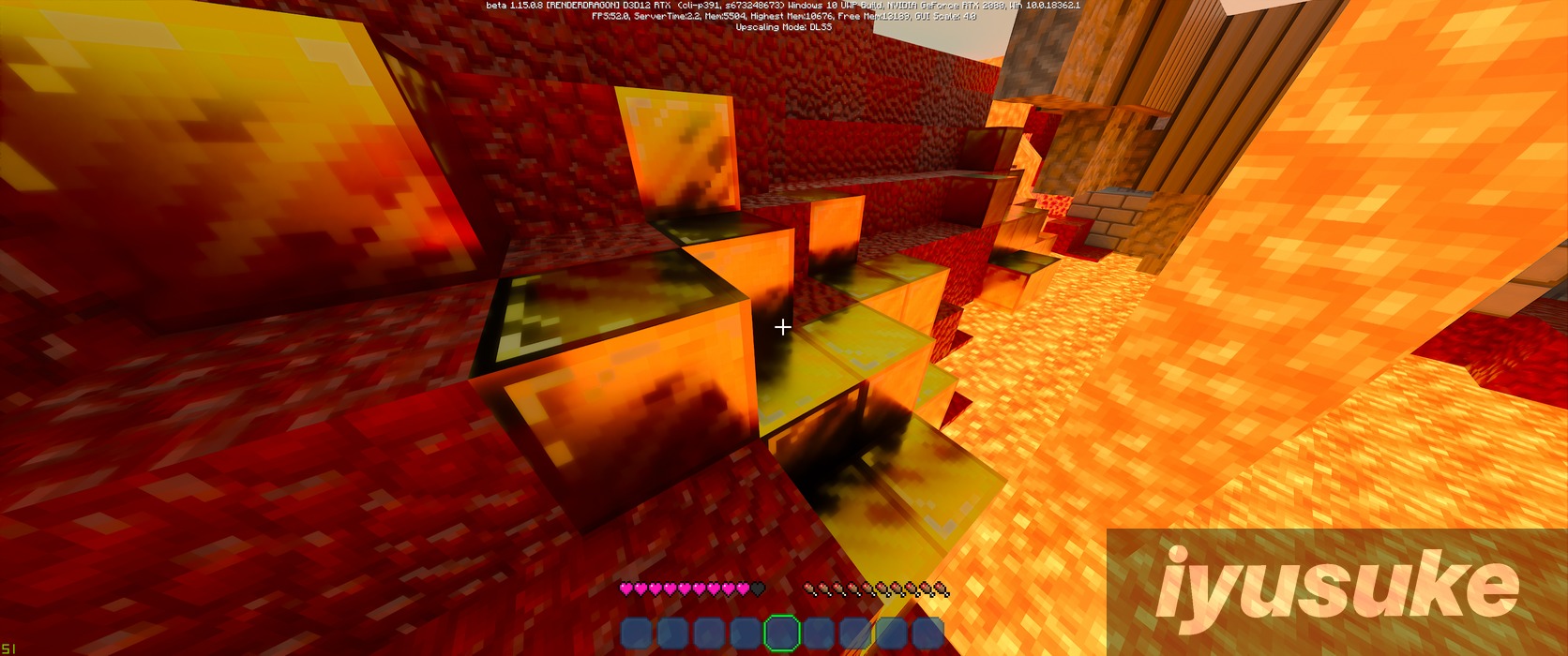
金ブロックだと光源からの反射はこんな感じ。
こういうのが無数の光を追跡してシミュレートする「レイトレーシング」による恩恵ですね。
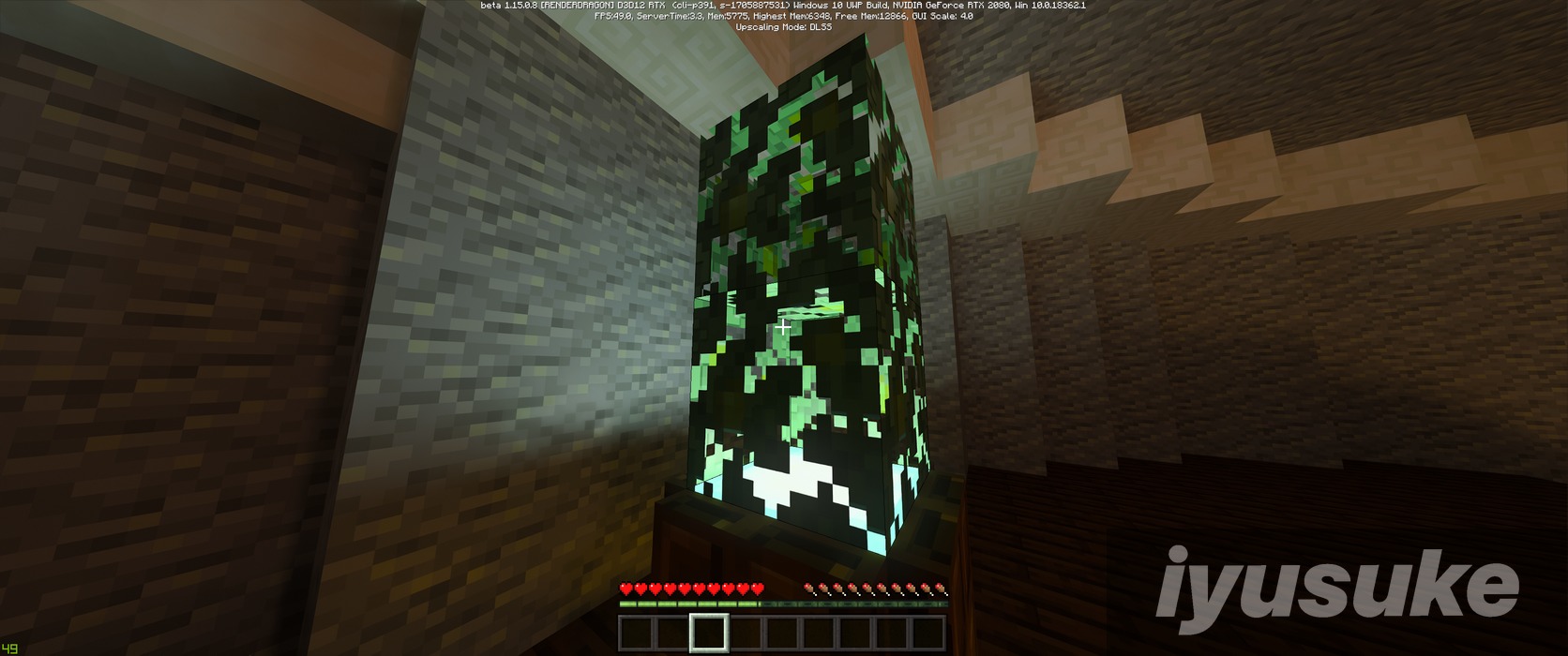
光源が発する光の陰影もめちゃリアル。

光源から近い位置にあるブロックはより明るく、光源から離れた位置にあるブロックはしっかり暗くなってるのです。普通に感激。
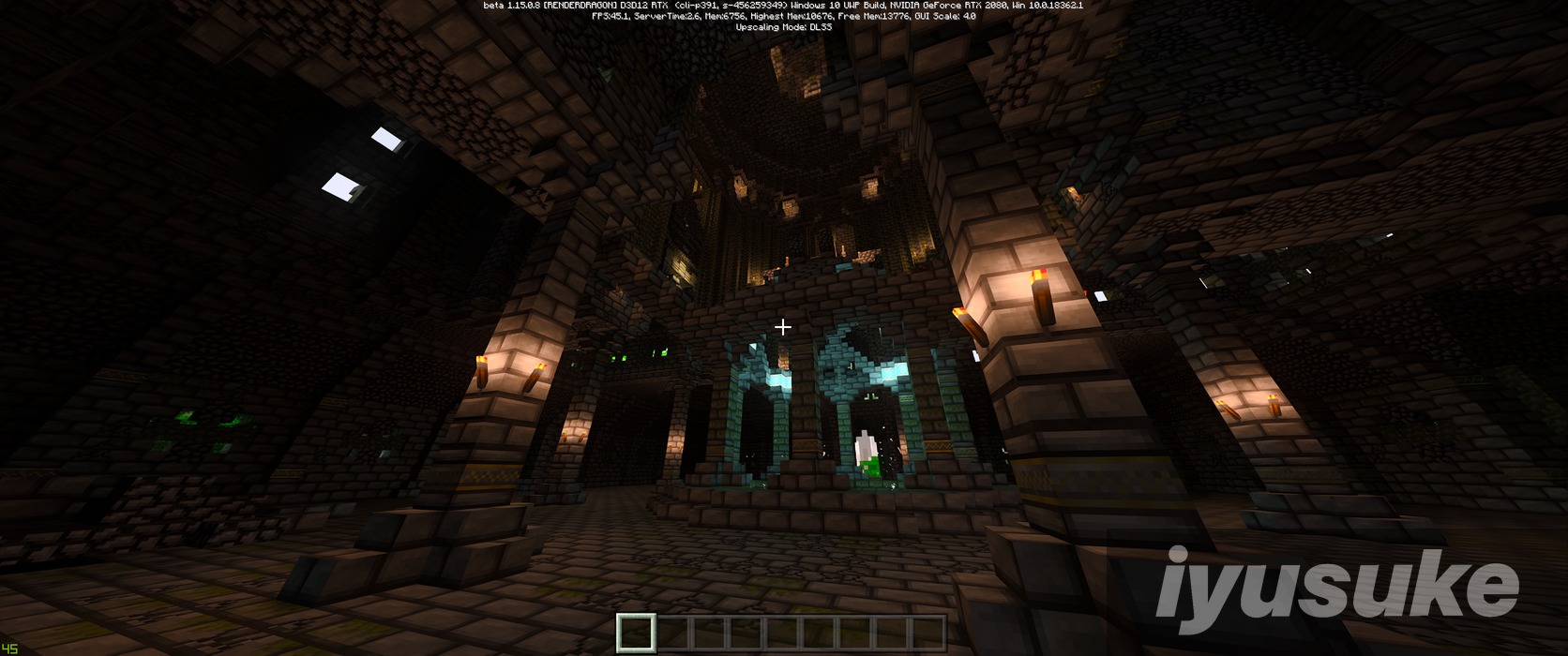
どの世界でも、Minecraft with RTXの世界は光の陰影の再現が強化されたため、明所と暗所のコントラストがくっきりし、現実世界で見るようなリアルな世界になっていました。

リソースパック「レイトレーシングな世界」に含まれる6つの世界は、いずれもめちゃ広くて、すっごい細かいところまで作り込まれているんですけど、僕はまだ少ししか体験できてないのです。
ここから先、どんな世界になっているのか、それぞれのブロックがどのように変化しているのかは……あなたの目でご確認ください。
きっとテンション上がります。
Ray Tracing Render Distanceの設定は気を付けて
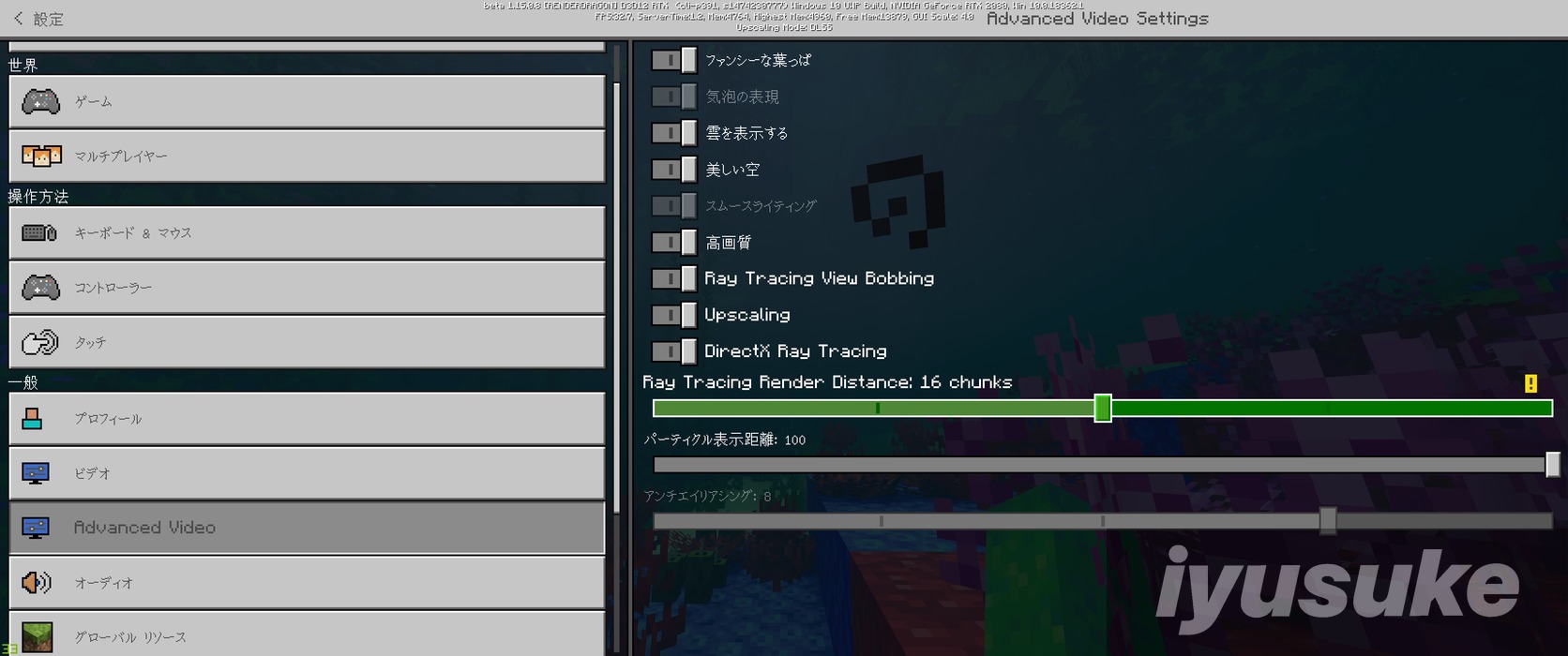
あと1つ忘れてました。Advanced Videoの項目から設定できる「Ray Tracing Render Distance」の設定は、少しだけ注意が必要です。
試しに、MAXまで設定を上げてみると……激重になりました。(特に、寺院の世界は非常に重かったかなぁと。)
僕のグラボはRTX 2080ですが、それでも動かなくなったので、そのあたりはご留意を。
マイクラRTX(β版)から戻す方法
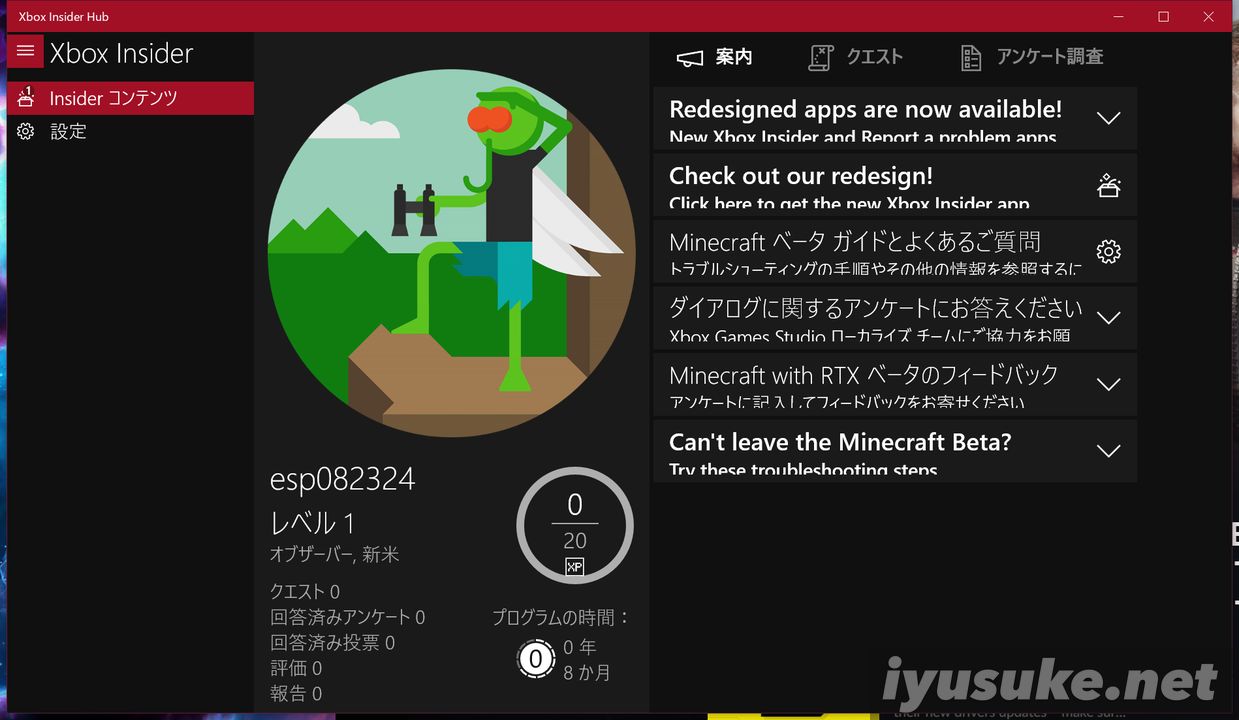
マイクラRTX β版を元に戻す場合は”Xbox Insider Hub”から。Xbox Insider Hubでβ版の利用が有効化されたままなので、まずはβ版の利用を停止しておきましょう。
Xbox Insider Hubを起動したら「Insider コンテンツ」をクリックです。
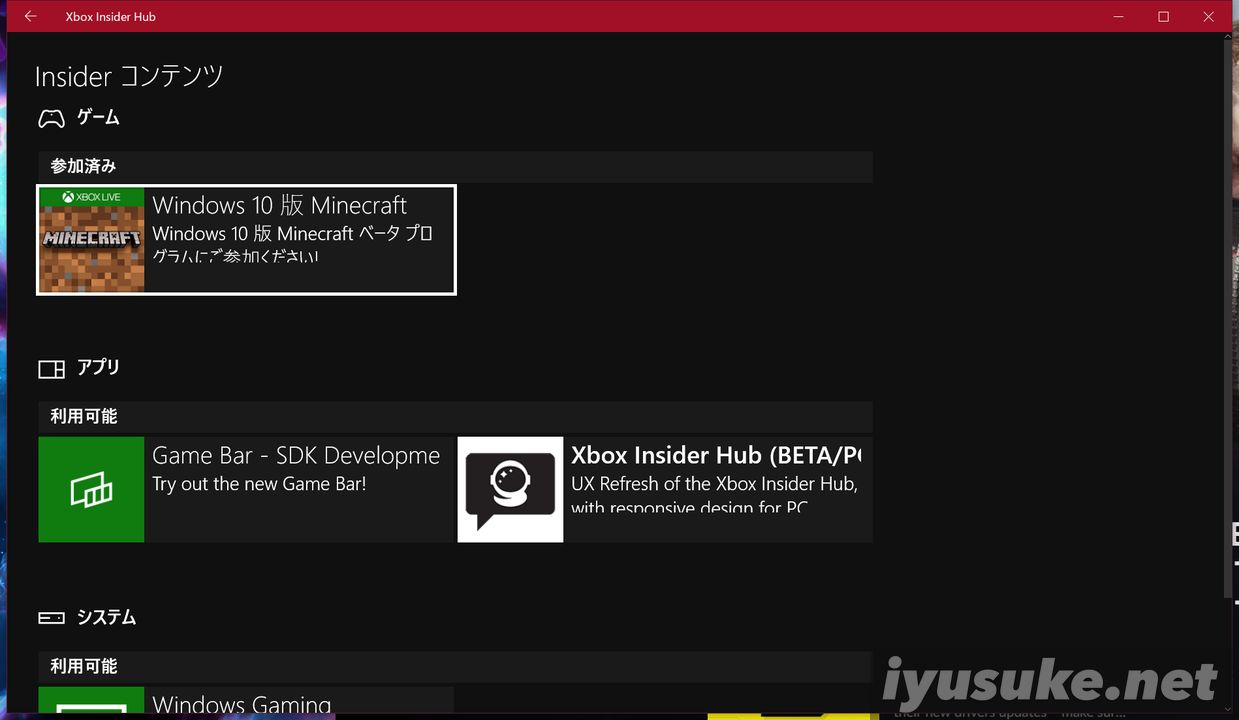
そしたら、Insiderコンテンツに”Windows 10版 Minecraft”があると思うのでクリック。
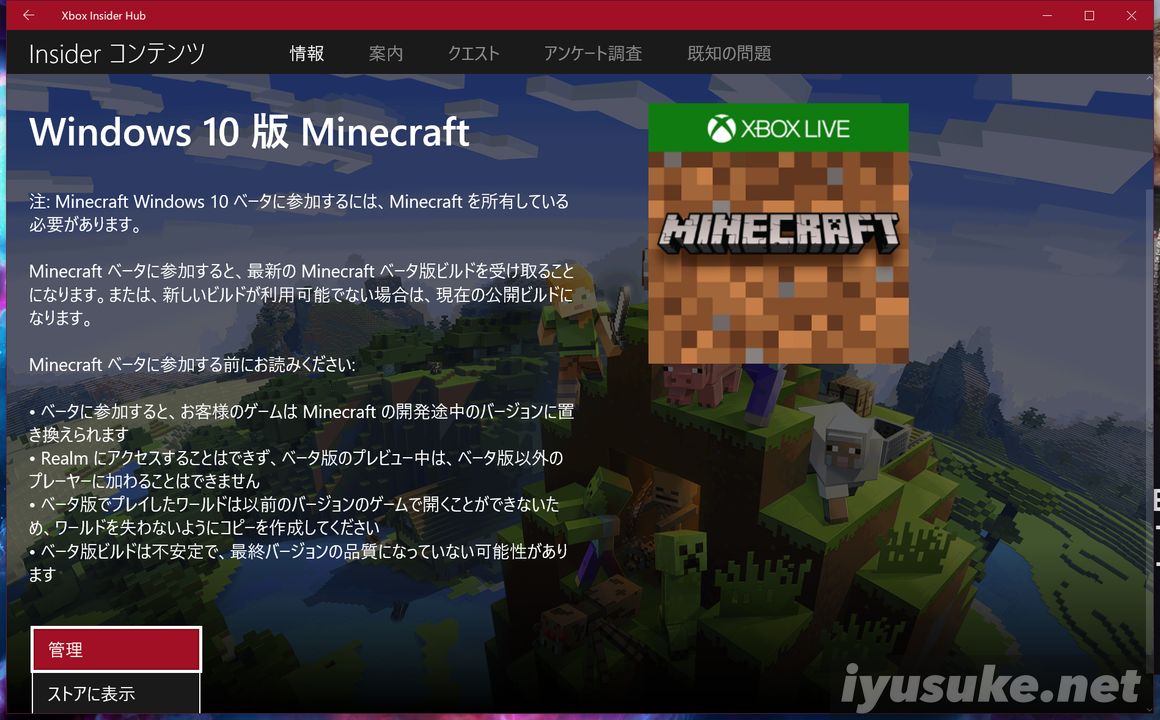
Windows 10版マイクラのページが開いたら、次に「管理」を選択します。
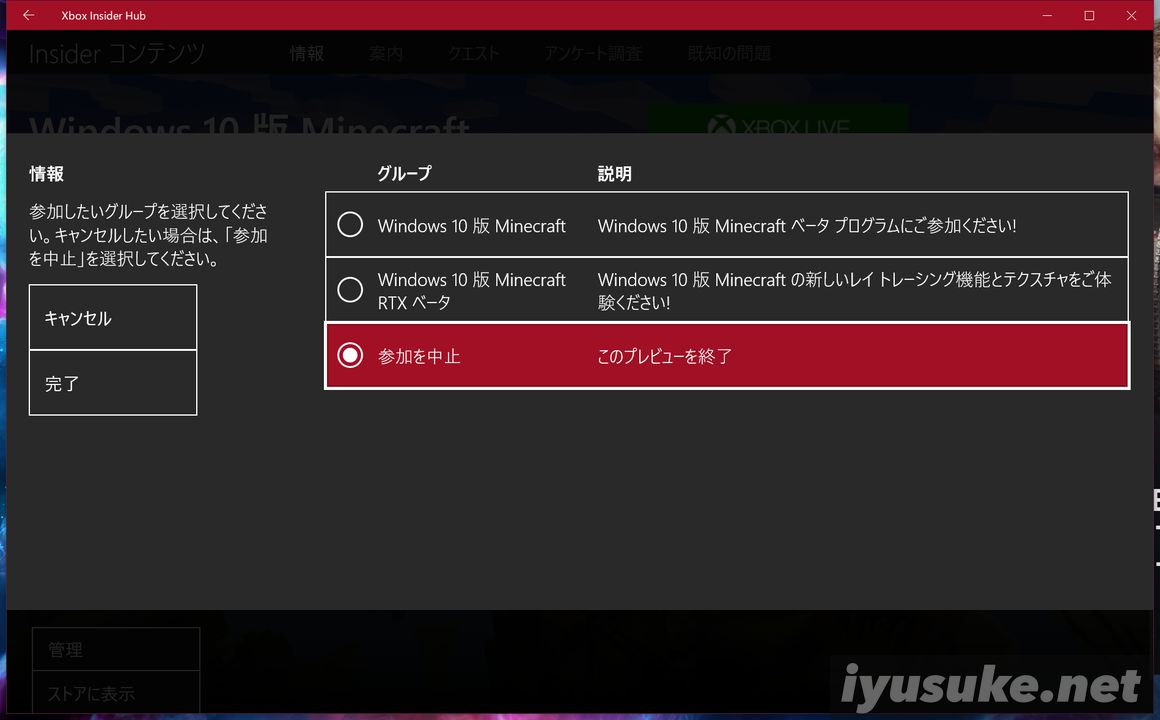
Windows 10版 Minecraft RTXベータが選択されていると思うので…参加を中止を選択。
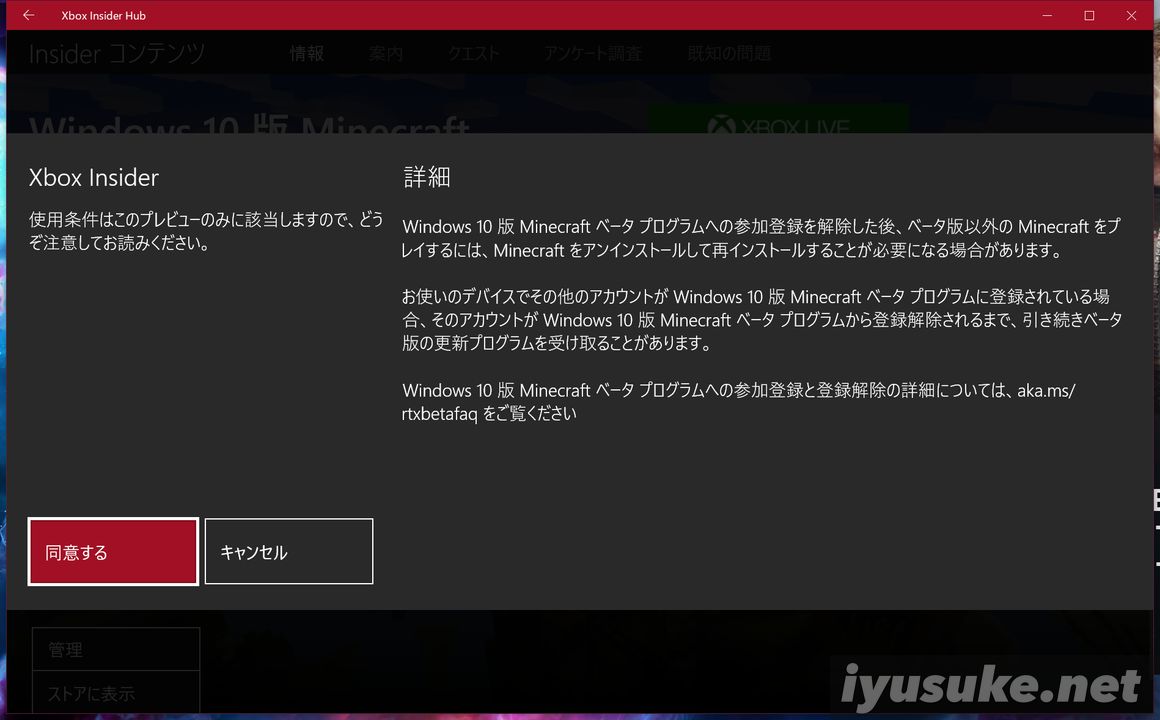
Xbox Insider Hubのページが「参加する」に変われば、マイクラRTX β版の参加はやめることができたはずです。少し時間をおいてから“Windows 10版 Minecraft”をアンインストールし、インストールすればOKです。